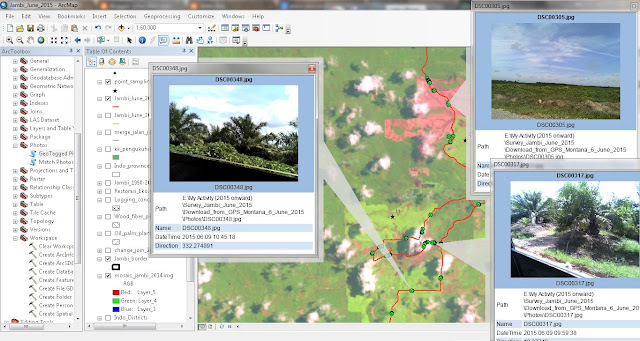Cara mendownload Citra Landsat secara gratis
Salah satu metode cepat dan tepat dalam mengamati dan menganalisis mengenai perubahan-perubahan yang terjadi di permukaan bumi ini adalah dengan menggunakan produk dari satelit penginderaan jauh seperti Citra Satelit Landsat. Selain gratis, citra ini memiliki resolusi yang cukup tinggi diantara citra satelit lainnya yang tidak berbayar yakni 30 meter, cukup untuk melihat penampang sebuah lansekap yang berukuran sedang sampai luas.
Di bidang konservasi sendiri, produk satelit ini telah banyak digunakan untuk berbagai keperluan terutama untuk melihat perubahan tutupan lahan dari waktu ke waktu. Hal ini diperlukan sebagai salah satu indikator keberhasilan program perlindungan hutan dan ekosistem. Selain itu, citra satelit ini juga bisa digunakan untuk menganalisis penyebaran flora dan fauna serta mobilitasnya, mengkuantifikasi jasa-jasa lingkungan, meninjau perkembangan tumbuhan, serta monitoring perubahan iklim.
 |
| Tampilan data citra yang akan diunduh melalui website GLOVIS |
Citra landsat sendiri sudah ada sejak tahun 1972 yakni Landsat MSS (80 m, 4 band), lalu Landsat 4 dan 5 atau landsat TM (30/120 m, 7 band), kemudian Landsat 7/ETM+ (15/30/60 m, 8 band), dan yang belum lama ini diluncurkan (tahun 2013) adalah Landsat 8/OLI/TIRS (15/30/90 m, 9 band). Sensor pada satelit landsat ini yang terdiri dari beberapa band di desain pada dasarnya untuk mendeteksi cahaya yang direfleksikan oleh permukaan bumi dalam bentuk gelombang (visible dan infrared).
Ada beberapa sumber yang tersedia untuk mendownload citra landsat tersebut, antara lain;
- Landsat Look Viewer (http://landsatlook.usgs.gov; http://glovis.usgs),
- Glovis (http://glovis.usgs.gov),
- Global Land Cover Facility (http://glcf.umd.edu/data/landsat),
- Erath Explorer (http://earthexplorer.usgs.gov),
- WELD (http://weld.cr.usgs.gov, http://globalweld.cr.usgs.gov),
- Landsat Global Archive Consolidation (USGS) (http://landsat.usgs.gov/Landsat_Global_Archive_Consolidation.php)