Cara impor foto yang memiliki koordinat ke ArcMap
Dalam kajian tutupan lahan menggunakan Citra Satelit, kita terkadang diwajibkan untuk melakukan ground check sebagai acuan dalam penentuan jenis tutupan lahan hasil klasifikasi dari citra satelit tersebut. Untuk melakukan ground check di lapangan, kita terlebih dahulu membuat beberapa titik acak pada setiap jenis tutupan lahan yang sudah diklasifikasi. Setelah itu, kita harus mengunggah data titik tersebut ke dalam GPS untuk mempermudah dalam pencarian titik tersebut di lapangan. Cara membuat titik acak dan juga cara mengupload titik ke GPS dapat dilihat pada tutorial sebelumnya.
Setelah melakukan ground chek di lapanganan, kita akan memperoleh informasi mengenai jenis tutupan lahan yang ada pada titik tersebut. Informasi jenis tutupan lahan ini dapat berupa deskripsi ataupun foto. Untuk informasi deskripsi, kita cukup menampilkannya sebagai table dan mengimpornya ke dalam shapefile. Namun untuk informasi berupa foto, kita juga dapat mengimpornya ke dalam ArcMap sehingga memudahkan kita dalam menganalisis tutupan lahan pada titik-titik tersebut.
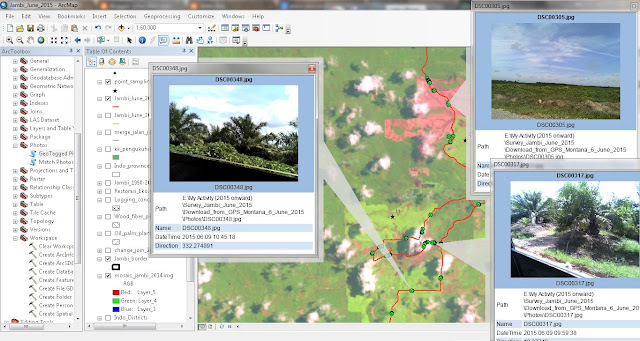 |
| Gambar.1 Tampilan hasil impor foto ke ArcMap |
Foto-foto tersebut tentunya foto yang memiliki koordinat yang secara otomatis diperoleh dengan menggunakan GPS (Global Positioning System) yang memiliki Kamera atau Kamera yang memiliki GPS. Dalam tutorial kali ini, Saya menggunakan GPS GARMIN MONTANA yang memiliki kamera, dan juga Kamera DSLR NIKON D5300 yang memiliki GPS Koordinat.
Untuk itu, kita akan menggunakan tools GeoTagged Photos To Points yang berada dalam ArcToolbox->Data Management Tools->Photos-> GeoTagged Photos To Points. Tool yang satu ini hanya tersedia pada ArcGis versi 10.1 dan sesudahnya.
Adapun langkah-langkahnya adalah sebagai berikut.
- Kumpulkan foto-foto tersebut kedalam satu folder.
- Buka ArcMap, lalu ArcToolbox. Pilih Data Management Tools->Photos-> GeoTagged Photos To Points.
- Lalu arahkan ke folder foto tersebut, lalu kli Add.
- Sebagai outputnya, kita akan mengunakan geodatabase yang default saja, jadi tidak perlu membuat file geodatabase yang baru jadi tidak perlu mengubah apapun. Sebagai tambahan, centang include Non-Geotagged Photos untuk mengunggah foto yang tidak memiliki informasi koordinat. Centang juga Add Photos as Attachment untuk memasukkan foto tersebut ke dalam file geodatabase yang dibuat. Lalu klik OK.
Gambar 2. Tampilan awal - Jika prosesnya telah selesai, titik-titik yang baru akan muncul di peta, lalu ubah simbol tersebut seperlunya.
- Kemudian untuk menampilkan informasi foto tersebut, klik tanda HTML Popup yang berada di dekat gambar penggaris pada interface ArcMap tersebut. Lalu pilih titik yang akan ditampilkan, foto berikut informasi (metadata) akan muncul seperti pada gambar 1 diatas.
Gambar 3. HTML Popup symbol pada ArcMap - Semoga bermanfaat.


terima kasih atas artikelnya, tapi bagaimana menampilkan photo tersebut dilembar Layout View?
ReplyDeleteKENAPA FOTO GEOTAGING TERBAIL YA
ReplyDeleteTEFRBALIK
ReplyDelete