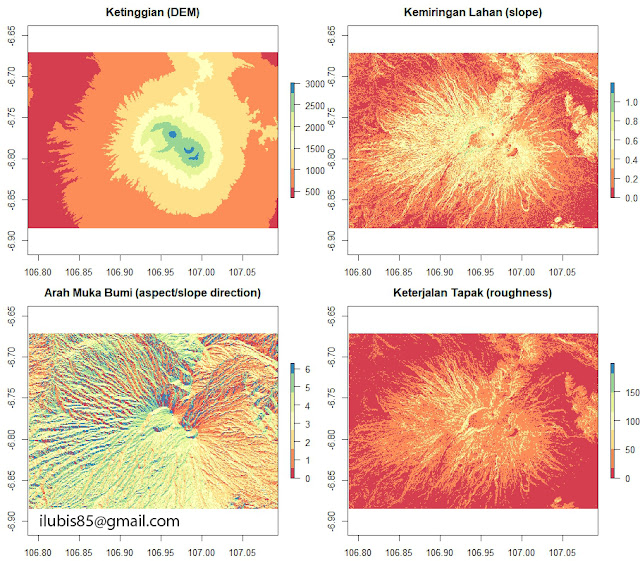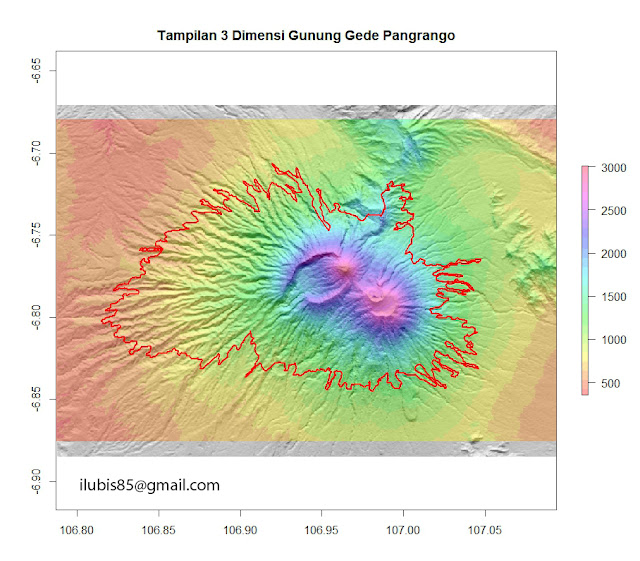Analisis data berbasis raster menggunakan Program R (pemotongan, rekategorisasi & konversi data raster ke vektor/polygon)
Data dengan format raster sangat umum dijumpai, misalnya hasil perekaman penginderaan jauh (citra satelit) seperti peta topografi atau iklim dan sebagainya. Data raster berupa matriks yang terdiri dari kumpulan sel-sel yang tersusun dalam bentuk baris dan kolom dimana setiap sel berisi informasi mengenai hasil perekaman, seperti informasi ketinggian, atau suhu. Pada pengolahan atau analisis Sistem Informasi Geografis (GIS), data dalam bentuk raster dapat diolah menjadi informasi yang lebih bermanfaat dengan berbagai macam tools atau alat yang disediakan oleh berbagai macam perangkat lunak atau software, baik yang berbayar maupun yang gratis.
Pada tutorial kali ini, kita akan mengolah data raster dengan menggunakan program R yang diperoleh secara gratis. Tutorial mengenai pengolahan data raster ini terdiri dari beberapa tahapan, dan semuanya akan dibahas secara series (berkelanjutan).
Pada tutorial sebelumnya, kita telah membahas bagaimana cara mendapatkan data DEM (lihat tutorial) dan mengolahnya menjadi data yang berisikan informasi ketinggian, kemiringan lahan (slope), keterjalan tapak (roughness/terrain ruggedness) dan membuat efek hillshade (lihat tutorial). Selanjutnya, pada tutorial ini kita akan membahas bagaimana cara memotong data raster, kemudian membuat kelas kategori baru (reclassify) lalu konversi data dari format raster ke format polygone (shapefile) dan terakhir menyimpan data hasil konversi tersebut ke dalam format shapefiles. Data yang digunakan dapat diperoleh dengan mengklik menu DOWNLOAD DATA pada sisi kiri atas blog ini. Beberapa hasil yang akan diperoleh dapat dilihat pada gambar berikut.
 |
| Gambar 1. Hasil analisis raster geoprocessing part 1 |
# Mengaktifkan folder kerja
setwd("D:/LUBIS_PRIVATE_DATA/R_GIS_PROJECT/04_Hasil")