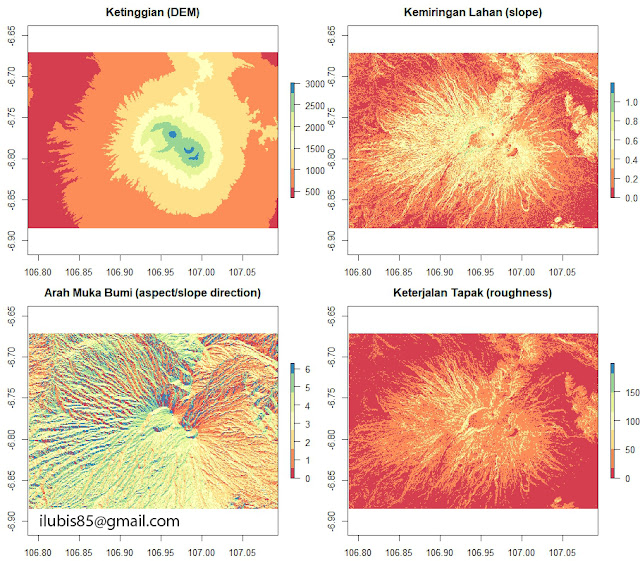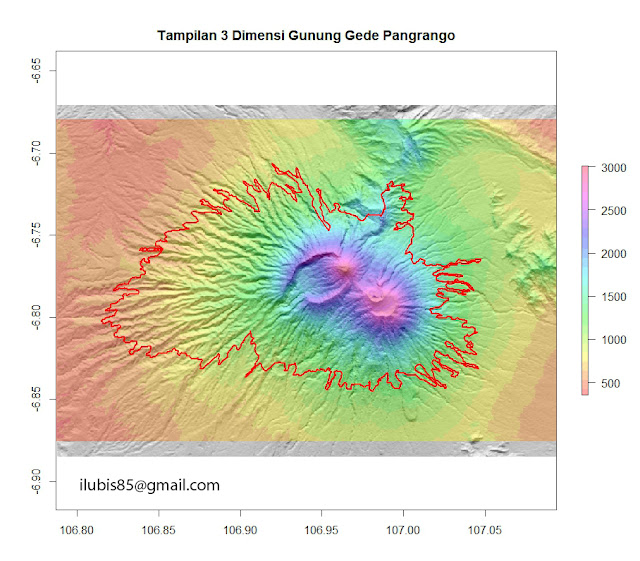Membuat tampilan 3 dimensi data GIS seperti ketinggian, slope, keterjalan tapak dan effek hillshade menggunakan Program R
Morfologi rupa bumi dapat digambarkan dalam bentuk
digital elevation model (DEM). Data ini diperoleh dari SRTM atau
Shuttle Radar Topography Mission yang merupakan salah satu produk hasil kerjasama antara NASA, the National Geospatial-Intelligence Agency, and the German and Italian Space Agencies. Dengan adanya data ketinggian ini, kita dapat menghitung atau konversi data elevasi menjadi data kontur, kemiringan lereng (
slope), arah aliran sungai (
flow direction), beberapa indeks keterjalan tapak seperti
roughness, Terrain Ruggedness Index (TRI), hingga membuat efek tampilan
hillshade untuk menggambarkan keadaan rupa bumi pada peta.
Informasi tersebut diatas sangat penting untuk berbagai aplikasi khususnya di bidang ekologi, misalnya untuk melihat hubungan antara spesies dengan lingkungannya. Ahli ekologi berpendapat bahwa sebaran organisme sangat dipengaruhi oleh suhu dan curah hujan. Sementara suhu dan curah hujan sangat dipengaruhi oleh bentuk rupa bumi dan posisinya terhadap garis khatilistiwa. Artinya sebaran spesies juga dipengaruhi oleh ketinggian, keterjalan tapak, kemiringan lereng, jarak dari sungai, dan sebagainya. Parameter-parameter ini biasanya digunakan dalam pemodelan distribusi spesies.
Pada tutorial sebelumnya, kita telah mebahas bagaimana cara mendapatkan data DEM ini baik secara langsung menggunakan program R (
lihat tutorial) atau dari website USGS (
lihat tutorial). Selain itu, kita juga sudah membahas bagaimana membuat peta kontur dari data DEM (
lihat tutorial). Kali ini kita akan membahas bagaimana membuat peta kemiringan lahan (
slope), keterjalan tapak (
roughness/terrain ruggedness) dan membuat efek
hillshade. Dengan menggunakan Program R, kita hanya perlu membuat satu baris perintah (
script) sederhana untuk satu fungsi, jadi cukup ringkas dan cepat. Anda dapat mengunduh data yang akan digunakan pada tutorial ini (
download data), atau jika terhubung dengan internet, Anda bisa langsung mengunduhnya melalui program R (lihat tutorial). Peta 3D yang akan dihasilkan dapat dilihat pada gambar berikut.
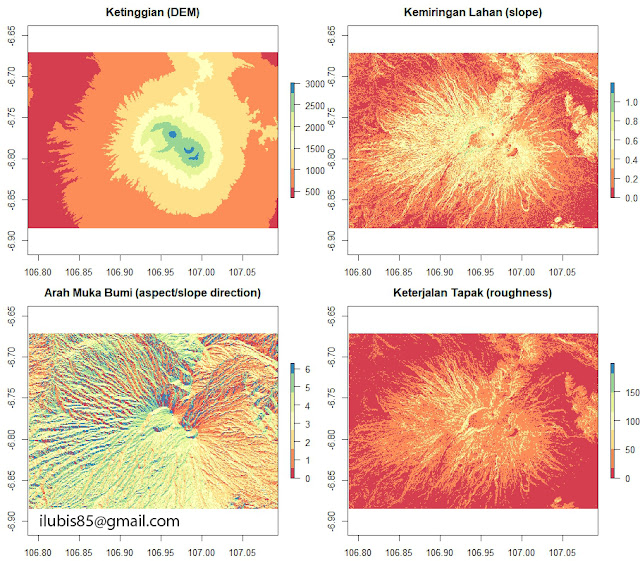 |
| Gambar 1. Tampilan data ketinggian, slope, keterjalan, dan arah muka bumi menggunkan aplikasi R |
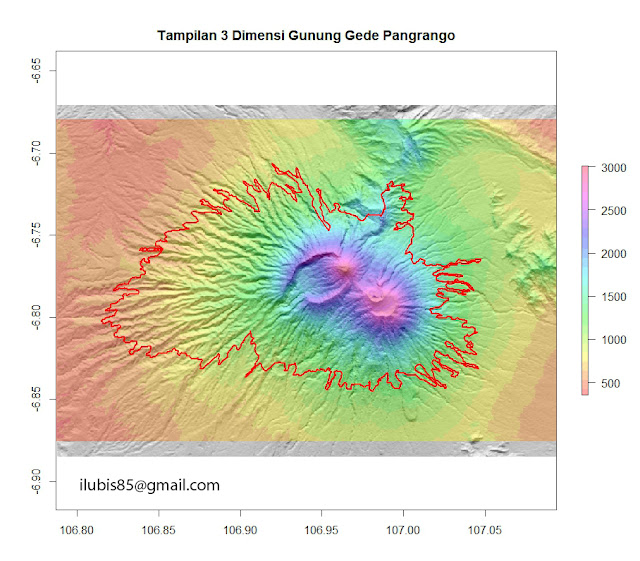 |
| Gambar 2. Tampilan hillshade pada data ketinggian di sekitar TNGP |